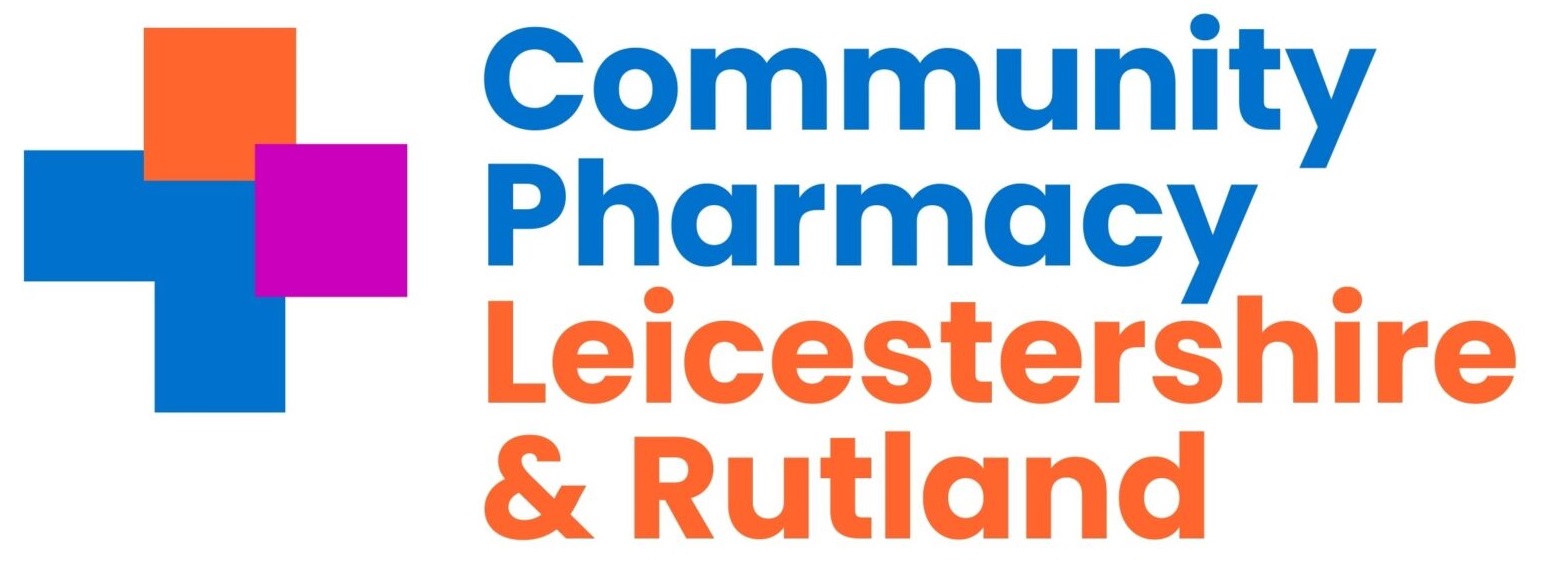Locums & Multifactorial Authentication
Locums & Multifactorial Authentication
Locum pharmacists who work at different pharmacies have flagged that the Microsoft Authenticator App can be problematic. This seemingly because a Microsoft Authenticator account, downloaded onto the pharmacists phone corresponds with just one pharmacy “PharmOutcomes” account.
However, it appears that the Google Authenticator App has the functionality to allow locums to store MFA details for each pharmacy where they work.
Process:
1) Download the Google Authenticator App to your phone.
2) Ask a technician/dispenser to log into the PharmOutcomes pharmacy account and go to the Admin Tab
3) Click on “Add New User” and enter your locum pharmacist details
4) Consider entering a “User Name” starting with your GPhC registration number followed by the pharmacy ODS number, or other identifier peculiar to you and the pharmacy.
Note: Otherwise the account when registered will always default simply to “PharmOutcomes” and you could have several of these listed in your App, and not know which is which!
5) Enter an email address which you can receive on your phone (it does not have to be your NHS email), and also your mobile phone number.
6) After initially saving, Admin options will appear. Tick the “Services” tab and any others that may apply.
7) Note you can’t use the same user name for each place of work, but you can use the same password and email address.
8) After Admin saves your selected options, you will receive an email to your phone with a temporary password.(Note it may go to your junk or trash folder!)
9) Log in with this temp password, and then a QR code will appear on the PharmOutcomes Admin screen.
10) Scan the QR code with the Google Authenticator app to register that pharmacy site into the Google Authenticator, on your phone.
11) At this stage a 6-letter secret word needs to be selected from the drop-down list, to be carefully noted.
12) Tip: Create a Notes page on your phone called PharmOutcomes, and record the pharmacy name and your username for each pharmacy, and the respective secret 6-letter words.
13) Look at the growing list of PharmOutcomes authenticator codes on your Google Authenticator, & check it is clear which pharmacy each new one refers to. You may wish to edit it to include the ODS code or other identifier, otherwise you can’t tell which PharmOutcomes 6-digit code relates to the pharmacy you are in!
The Google Authenticator app on your phone may look like the following…